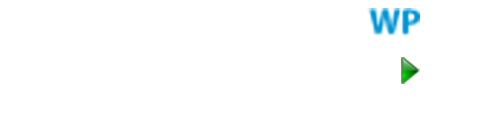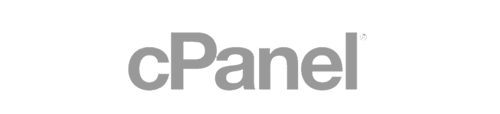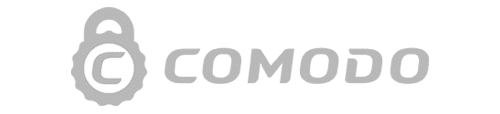Kundeservce er et av våre satsingsområder
Kundeservce er et av våre satsingsområder
Derfor har vi et avansert supportsystem i bakhånd, som hjelper oss å hjelpe deg! Sender du en e-post til [email protected] vil en av våre eminente medarbeidere svare deg så fort som mulig – så bra som mulig! Vi svarer både på e-post og telefon, men for raskest behandling ta kontakt via supportsidene inne på dine kundesider.
Ønsker du å ringe oss, kan du også gjøre det på telefon 62000 808.
Våre åpningstider er man – fre 08:30 – 16:00
«Det finnes ikke dumme spørsmål, bare dumme svar»
Oppsett av epost
cPanel
Server konfigurasjon
cPanel / Annet
Oversikt over hvor mye diskplass du til en hver tid har til rådighet finner du i venstre kolonne på forsiden av ditt kontrollpanel (cPanel) - under overskriften «General account information». «Disk usage» viser hvor mye diskplass du har brukt, og «Disk space available» viser hvor mye diskplass som er ledig.
Les mer detaljert om hvilke mapper og filer som tar plass ved å gå til forsiden av ditt kontrollpanel (cPanel) - klikk «Disk Usage Viewer» under overskriften «Site Management» i kolonne til høyre. Klikk så knappen «Show Top Level». Du får nå en oversikt over toppnivåmappene dine. «public_html» inneholder webfiler og «mail» inneholder e-post. Klikk navnet til mappene for å bevege deg innover i mappestrukturen og få mer detaljert oversikt over hva som tar plass.
Merk at mail og webfiler benytter av samme diskplass. Om du sprenger diskkapasiteten for ditt webhotell så vil du ikke kunne ta i mot innkommende mail.
Logg inn på ditt kontrollpanel (cPanel). Finn overskriften «Site Management» og klikk under der linken «Redirects». På siden som så kommer opp legger du inn webadressen du ønsker domenet skal peke mot i feltet til høyre. Skriv IKKE inn «http://». Velg om dette skal være en varig løsning (permanent) eller bare midlertidig (temporary). «Temporary» anbefales da dette fører til at evt. senere endringer av webadressen du har lagt inn raskere blir oppdatert på Internett. Klikk så knappen «Add». Forwardingen er nå på plass og du kan sjekke i nettleseren om det fungerer. Domenet må være aktivt for at dette skal fungere.
Hotlinking er når en annen nettside linker direkte (legger inn din URL i sin html-kode) til et av dine bilder eller multimediafiler og inkluderer det direkte på sin nettside. Ikke bare er dette tyveri men disse bruker også «ulovlig» av båndbredden på serveren hvor du har ditt webhotell hver gang bildet blir vist. HotLink Protection er å hindre andre i å få muligheten til å få misbrukt elementer på din webside på denne måten.
For å legge inn HotLink Protection gjør du:
- logg inn på ditt kontrollpanel, cPanel, på http://DITT_DOMENE/cpanel (bytt ut DITT_DOMENE med ditt virkelige domene)
- finn under overskriften «Security» linken «HotLink beskyttelse» og klikk denne
- legg i det store feltet (la de som står der fra før være) inn de domener du ønsker skal ha lov til å benytte seg av HotLinking (om noen)
- ut for «Extensions to allow» legger du inn filtyper (etternavn/extensions) du ønsker å beskytte
- ut for «Url to Redirect to» kan du evt. legge inn webadressen til en webside du ønsker å videresende evt. hotlinkerne til
- klikk så knappen «Activate»
Ved innlogging til cpanel kontoen din kan du bruke Preferences -> Getting started wizard som tar deg gjennom de fleste innstillinger i Cpanel på Norsk. Du kan også bruke videoopplæringer disse filmene er desverre ikke på Norsk. Vær oppmerksom på at illustrasjonene ikke nødvendig stemmer helt overens med de du finner i ditt kontrollpanel. Dette kommer av at cPanel finnes i en rekke forskjellige design. Funksjonene er imidlertid de samme.
Ja!
* Logg inn på cPanel og finn overskriften «Files»
* Klikk linken «File Manager»
* Her får du tilgang til et system hvor du kan laste opp filer, slette filer og sette rettigheter på filer/mapper. Klikk på selve mappeikonene for å navigere inn i mappen. Klikk på navnet ved siden av mappeikonet/filikonet for å få opp diverse administrative alternativer for respektive fil/mappe ute til høyre i skjermbildet.
* Du har også her tilgang WYSIWIG-editering via linken «Edit File» dersom du klikker filnavnet til dine html-filer. Du får opp siden tilnærmet slik den vises i en nettleser. Du kan enkelt endre tekst og bilder og deretter enkelt lagre etter at endring er fullført.
Vi har en innebygd funksjon for dette i vårt webhotellsystem. Det eneste som trengs å gjøres er å hente html-koden som skal benyttes på websiden, fra cPanel, og lime den inn i html-koden på websiden der søkefeltet ønskes vist. Gjør følgende: Logg inn på cPanel og klikk linken «Setup EntropySearch»under overskriften «CGI Scripts». Marker så med musa, koden som starter med « Om du ønsker å endre utseende på siden som viser resultatet av søk kan du på samme side i cPanel som selve koden ble vist, klikke linken: «Edit Search Results Template» og legge inn alternativ html-kode for denne siden.
Om du skal benytte tellersystemet som finnes i kontrollpanelet så logger du først inn på kontrollpanelet (cPanel) og finner overskriften «CGI Scripts» og under der linken «Counter». Merk så av for «Counter» øverst på siden du nå fikk opp før du endrer de ulike feltene for å komponere ønsket utseende på telleren. Klikk «Preview» for forhåndsvisning. Når du har komponert ønsket utseende klikker du «Make HTML». Noen nye felt dukker opp nederst på siden. Gi telleren et navn hvor det står: «Counter Name (no .dat)». Velg hvilket tall du ønsker telleren skal starte på i feltet: «New Count». Merk så teksten (koden) nederst på siden og kopier den til utklippstavlen. Klikk så knappen «Commit Changes». Du kan nå gå til en hvilken som helst av dine websider og lime koden du har på utklippstavlen inn i din html-kode nettopp der du vil at telleren skal vises. Benytter du FrontPage eller annet WYSIWYG-program, må du gå i html-visning før du limer koden inn.