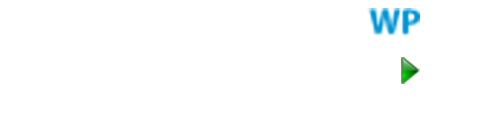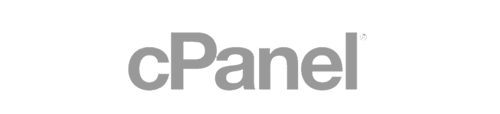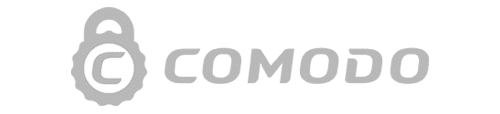Kundeservce er et av våre satsingsområder
Kundeservce er et av våre satsingsområder
Derfor har vi et avansert supportsystem i bakhånd, som hjelper oss å hjelpe deg! Sender du en e-post til [email protected] vil en av våre eminente medarbeidere svare deg så fort som mulig – så bra som mulig! Vi svarer både på e-post og telefon, men for raskest behandling ta kontakt via supportsidene inne på dine kundesider.
Ønsker du å ringe oss, kan du også gjøre det på telefon 62000 808.
Våre åpningstider er man – fre 08:30 – 16:00
«Det finnes ikke dumme spørsmål, bare dumme svar»
Oppsett av epost
cPanel
Server konfigurasjon
cPanel / E-post
Denne informasjonen finner du oppgitt i e-post tilsendt fra oss ved aktivering av domene/webhotell ("Webhotell aktivert" eller "Konto aktivert" i emnefeltet). Om du har minstet informasjonen kan du legge inn en forespørsel om å få tilsendt denne informasjonen på nytt.
Logg inn på ditt kontrollpanel (cPanel). Finn overskriften «Mail»og klikk under der linken «Videresendinger». På siden som så kommer opp klikker du «Legg til videresending». Under adresse for videresending legger du til e-post adressen det skal videresendes fra. Litt lenger ned på siden så er det et nytt felt der hvor du legger til e-post adressen du skal sende til ( Videresend til e-post ) skriv så inn e-posten du vil videresende til. All e-post skal nå bli videresendt til den e-post adressen du har skrevet inn. Send så en e-post til deg selv for å teste.
Hver bruker av epost kan endre sitt passord ved å logge inn på webmail.dittdomene.no. Etter innlogging (med før valg av webmail) kan du endre ditt passord.
Administrator for domenet kan logge inn på kontrollpanelet cPanel med brukernavn og passord som oppgitt ved aktivering av webhotell, og har da tilgang til å endre passord på alle epostkontoer på domenet.
- logg inn på cPanel
- klikk under overskriften «Mail» linken «E-postkontoer»
- finn så linjen som begynner med e-postadressen du ønsker å endre passordet for under Account @ Domene og klikk «Endre passord» litt ute til høyre på linjen
- skriv så inn nytt passord i tekstboksen ut for «Passord:» og klikk knappen «Endre»
( Husk at du må skrive samme passord 2 ganger )
- nytt passord er nå lagt inn for din e-postadresse
Logg inn på ditt kontrollpanel på http://DITT_DOMENE/cpanel (hvor du bytter ut DITT_DOMENE med ditt virkelige domene).
Se under overskriften "Mail" og klikk på linken "E-postkontoer". Skriv inn ønsket e-post i feltet eksempel: "post" @dittdomene.no ( Dittdomene vil stå til høyre får ønsket e-post, denne trenger du ikke fylle ut ) fyll så inn ønsket passord 2 ganger. Trykk så på opprett e-post Du kan gjenta denne prossesen om du ønsker flere e-post adresser. Du kan opprette så mange e-poster du ønsker så lenge det er plass på ditt webhotell.
Dette forutsetter at domenet som skal sende e-post FRA seg er hostet av oss:
- Logg inn på cPanel for domenet som skal sende e-post FRA seg
- Under overskriften «Mail» klikk linken «Videresending»
- Under overskrift Videresend all e-post for domene, ser du legg til videresending for domene. Trykk på denne
- Skriv så inn ønsket domene du ønsker at all e-post skal videresendes til eksempel dittdomene.no
- Klikk så på linken legg til videresending for domene
En «Epost Domene videresender» videresender all innkommende e-post over til et annet domene. Eks. om du setter opp per.no til å videresende til ola.no så vil all e-post til per.no bli videresendt til korresponderende e-postadresse på ola.no ([email protected] ville blitt videresendt til [email protected]). Om du under «Mail» i cPanel på domenet som skal sende fra seg e-post har satt opp e-postadresser, så vil ikke e-post til disse bli videresendt. For komplett vidersending av all e-post så må altså alle oppførte adresser i domenet som skal sende fra seg e-post, slettes fra cPanel. Obs! Innstillinger for videresending av e-post overstyrer innstillinger for «Default Address» for domenet som sender e-post fra seg.
Ja. Måten man løser dette på er at man da via oppsettet for videresending av e-post i cPanel legger inn en «definert» mailadresse i feltet for hvilken e-postadresse som skal videresendes. Dette vil si at e-postadressen må være satt opp med eget passord i cPanel under «Mail -> videresending». E-postadressen vil så beholde en kopi når videresending utføres.
Dersom man skulle sette opp en videresending hvor man ikke skulle motta kopi selv ville man måtte satt opp en e-postadresse som det skulle vidersendes fra - som ikke var definert spesielt under «Mail -> Videresending ». Om gjeldende adresse var satt opp under « Mail -> Videresending » så måtte denne fjernes.
For alle e-postadresser som opprettes i cPanel utover den som fulgte opprettelsen av webhotellet så skal hele e-postadressen benyttes som brukernavn. Sjekk dette ut og legg inn en support ticket dersom e-postadressen fremdeles ikke virker. Husk at et domene må være aktiv på Internett før en e-postadresse på aktuelt domene vil fungere.
E-post bruker av samme diskplass som hjemmesiden. Dvs. at etter du har lagt ut en evt. hjemmeside så har du så mye plass til e-post som det er diskplass til overs. Oversikt over hvor mye diskplass du til en hver tid har til rådighet finner du i venstre kolonne på forsiden av ditt kontrollpanel (cPanel) - under overskriften «Files». «Diskplassbruk» Se så under «mail/» viser hvor mye diskplass du har brukt, og «MB quota limit» viser hvor mye diskplass som er ledig/brukt. Om du bruker et lokalt e-postprogram vil det sjelden være et problem at man bruker opp diskplassen da man her med jevne mellomrom laster ned den e-post som til enhver tid kommer inn til serveren. Har man lite diskplass til rådighet må man likevel være oppmerksom på at det kan bli problem å motta e-post med store vedlegg. Om man kun benytter webmail må man passe på å slette gammel e-post med jevne mellomrom slik at man ikke «sprenger» diskplassen. Dersom man bruker opp (sprenger) tilgjengelig diskplass vil kontoen bli låst for innkommende e-post inntil diskplass blir frigjort ved sletting av gammel e-post eller ved sletting av filer ellers på webhotellet. Alternativt kan man bestille oppgradering til et større webhotell med mer disponibel diskplass. Ved Bruk av Webmail - Roundcube kan man se hvor mange % diskplass man har brukt nederst til venstre.
Default på Apple's OS-X epost klient er «Slett etter en uke...» Problemet kan løses ved at man velger at mail skal slettes på server ved nedlastning til lokal klient.
For å lage en mailinglist logger du først inn på ditt kontrollpanel (cPanel). Under overskriften «Mail» klikker du linken «E-post lister». På siden som så kommer opp - klikk linken «Add List». På siden som så kommer opp gir du mailinglisten et navn i øverste felt, et passord for administrasjon i andre felt og i tredje. Klikk så knappen «Legg til e-post liste». Om opprettelsen av din mailinglist var vellykket vil du få opp en side med overskriften «E-post listen er opprettet». Nederst i det hvite feltet på denne siden finner du linken «Tilbake», klikk denne. Du kommer nå tilbake på siden hvor du har oversikt over e-post listene dine. For videre administrasjon for din mailinglist klikker du linken «Delegering» ute til høyre for aktuell mailinglist.
Du får da opp en ny side med overskriften «E-postlister: Delegering av administratorrettigheter». Logg inn med passordet du opprettet tidligere og du er inne på administrasjonssiden for din mailinglist.
Du kan nå gå til følgende side for å se informasjon om mailinglisten du har opprettet: http://DITTDOMENE/mailman/listinfo/NAVNMAILINGLIST_DITTDOMENE (hvor du bytter ut «DITTDOMENE» med ditt virkelige domene og «NAVNMAILINGLIST» med det virkelige navnet på din mailinglist). Dette er også siden hvor brukere kan melde seg på mailinglisten og hvor man kan se en oversikt over alle innlegg (link øverst på siden)
Ja, selv om det er vanskelig å få 100% bukt med dette kan det dempes ved følgende tiltak:
(Vi tilbyr også et avansert spamfilter som en ektratjeneste. Du finner mer informasjon og bestillingsskjema på våre nettsider)
Deaktiver catch-all:Logg inn på ditt kontrollpanel (cPanel) og finn overskriften «E-Mail». Klikk under der linken «Default Address». Klikk så linken «Set Default Address» nederst på siden.
Du vil nå se teksten «Send all unrouted e-mail for:» + en dropdownliste (rullgardin) + «to:» + en tom tekstboks + knappen «Change». I den tomme tekstboksen skriver du inn følgende: :fail: (kolon og teskten «fail» og kolon). Klikk deretter knappen «Change». Du vil nå kun få inn e-post til e-postadresser som er spesielt definert (av deg) som aktive e-postadresser.
Om du tidligere ikke har definert de e-postadresser du ønsker å benytte må du nå definere disse. Gjør følgende: Klikk knappen «Home» øverst i høyre hjørne på siden (i kontrollpanelet cPanel) og finn overskriften «E-Mail». Klikk under der linken «Manage Accounts».
Der vil du se en liste over dine aktive e-postadresser. Om du ikke tidligere her har definert spesielle e-postadresser vil du nå kun se hovedkontoen din: «Main Account DITT_BRUKERNAVN Read WebMail». Dette er hoved-mailadressen din som du nå har deaktivert. Du skal nå sette opp de e-postadresser som du ønsker å benytte (og som du kanskje tidligere allerede har benyttet gjennom ditt hoved-brukernavn).
Klikk linken «Add Account» nederst på siden. Du vil nå se tre tekstfelt. De to øverste skal fylles ut. I det nederste skal du fjerne tallet som står der fra før og la dette feltet stå tomt. I det øverste feltet legger du inn det som i din e-postadresse som skal stå foran alfakrøllen. I felt nummer to legger du inn et valgfritt passord. Klikk så knappen «Create». E-postadressen er nå satt opp (definert). Du kan nå klikke linken «Go Back» for å se at e-postadressen har havnet i oversikten over e-postadresser på ditt domene.
Du må nå justere oppsettet i ditt lokale e-postprogram for å kunne motta mail på e-postadressen. Ulikt hovedkontoen din hvor du kun hadde et ord som brukernavn, skal disse ekstra e-postadressene som du definerer som beskrevet over, ha hele e-postadressen som brukernavn. Om du har lagt inn et nytt passord i forhold til det du hadde før må også dette justeres lokalt. Om du ikke får dette til å fungere kan du forsøke å bytte ut alfakrøllen med et plusstegn. Eks. med e-postadressen [email protected] kan du velge om du vil benytte følgende to brukernavn: [email protected] eller jens+jensen.no
Test ditt nye oppsett ved å sende en e-post til deg selv.
Du kan lese mer om dette problemmet på Microsoft sine nettsider her:
http://support.microsoft.com/default.aspx?scid=kb;en-us;290684