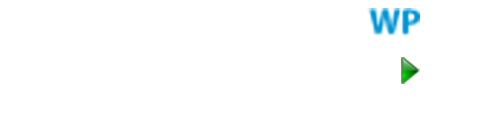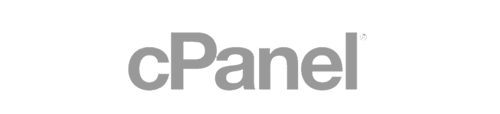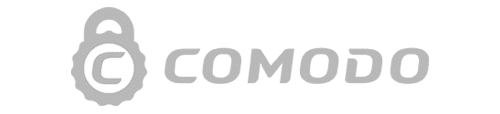Klikk her for Engelsk brukerveiledning til WordPress
Kjære kunde
Her er en liten guide for å hjelpe deg gjennom det grunnleggende i WordPress.
Denne veilederen vil ta deg gjennom:
- Innlogging – s.1
- Kontrollpanel – s.2
- Gode snarveier – s.3
- Lage / redigere et innlegg – s.4
- Legg inn bilde – s.8
- Redigere en side – s.11
Innlogging:
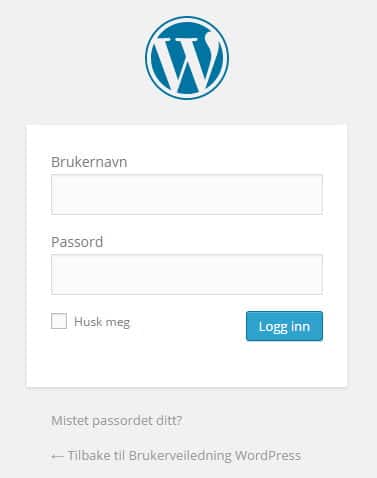 Du skal ha fått en epost av oss med en link sammen med brukernavn og passord. For å logge inn følger du link i mailen. Linken er deres hjemmesides adresse med /wp-admin bak. WP står for WordPress. Da får du boksen som vist på venstre side. Her taster du inn brukernavn og passord og trykker “logg inn”.
Du skal ha fått en epost av oss med en link sammen med brukernavn og passord. For å logge inn følger du link i mailen. Linken er deres hjemmesides adresse med /wp-admin bak. WP står for WordPress. Da får du boksen som vist på venstre side. Her taster du inn brukernavn og passord og trykker “logg inn”.
For å logge ut holder du musepeker over Hei, “Brukernavn” øverst til høyre i den mørkegrå stripen, da får du valget logg ut.
Du kommer da til denne samme boksen. Under innloggingsboksen får du valget å gå tilbake til hjemmesiden din.
Kontrollpanel
Når du er logget inn viser skjermen din likt illustrasjonen under. Menyvalgene kan variere noe fra side til side, men vil alltid inneholde valgene som blir presentert under.
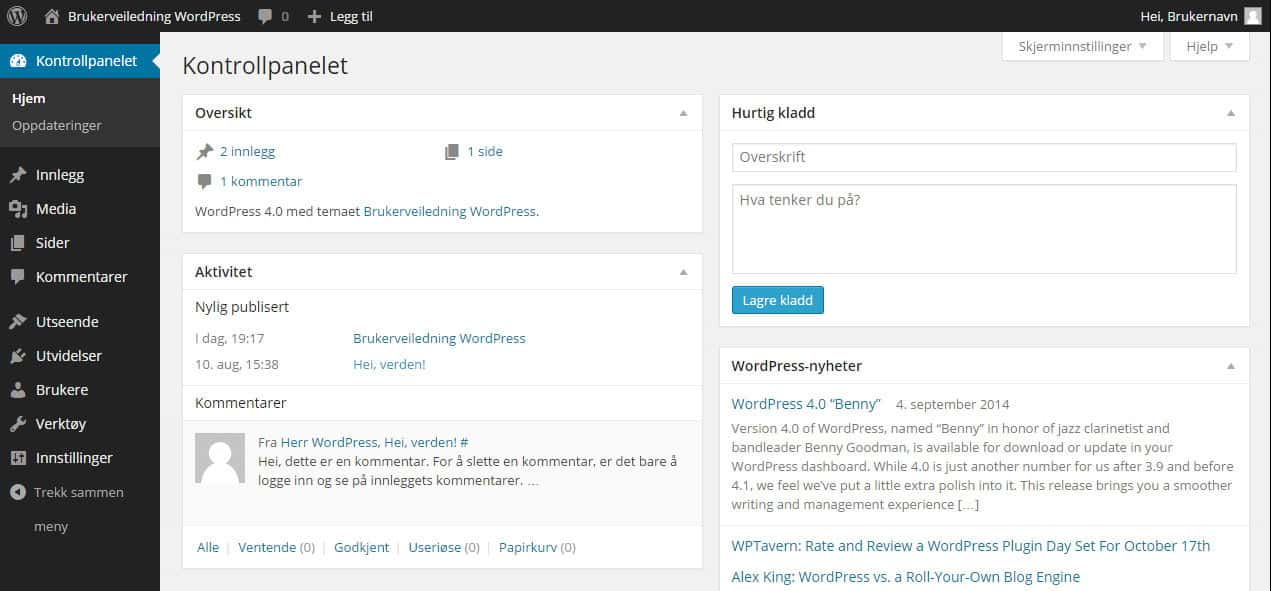
Menyen:
I menyen til venstre har du flere valg. Her er en kort forklaring av valgene:
Kontrollpanel: Det er her du starter. Det er her du automatisk kommer til når du logger inn. Her har du oversikt over hvor mange sider og innlegg du har, samt hvilken versjon av WordPress dere ligger på.
Innlegg: Her legger du inn nyheter, referanser eller annet dynamisk innhold. De siste innleggene vises i de fleste tilfeller på framsiden av hjemmesiden.
Media: Media er bilde biblioteket. Alle bildene som lastes opp til siden vil automatisk lagres her. Det vil fortsatt være lagret her om det fjernes fra en side eller innlegg. Du kan også laste opp bilder her uten å bruke dem.
Sider: Alle sidene du finner i hovedmenyen(også i dropdown) på hjemmesiden din ligger under sider. Her kan du redigere teksten eller legge til en ny side. Siden legger seg ikke automatisk inn i hovedmenyen.
Kommentarer: Hvis du har åpent for folk til å kommentere på siden din, vil du finne alle kommentarene her.
Profil: Her finner du personlige innstillinger, her kan du bl.a. skifte passord.
Gode snarveier
Det er forskjellige funksjoner som er tilgjengelig når du er innlogget. Her er en liten oversikt.

Verktøylinje: Denne sorte linjen øverst vil ligge øverst uansett så lenge du er innlogget. Den inneholder noen snarveier som gjør det mulig å jobbe effektivt med redigering av siden.
Bytteknapp: Til venstre i verktøylinjen. Her vil navnet på ditt firma eller organisasjon stå. Denne knappen gjør at du enkelt flytter deg fra selve hjemmesiden og tilbake til kontrollpanel.
Legg til knapp: Ved å sette musepeker på denne får du opp en liten liste over side, innlegg og media. Trykk her for å legge til et nytt innlegg, bilde eller side.
Brukerknapp: Her vil navnet ditt stå, denne går på din bruker og brukerprofil. Her vil du få valg som logg ut og rediger profil.
Skjerminnstillinger: Her inne vil det finnes flere valg for funksjoner som kan legges til. Funksjonene vil variere etter hvor du er i menyen. Hvis du mener at det mangler en funsjon et sted vil du mest sannsynlig finne den her. Trykk inn og huk av ønskede funksjoner. Du kan også fjerne overflødige funksjoner.
Hjelpknapp: Hvis du ikke finner brukerveiledningen tilstrekkelig kan du alltid få hjelp av WordPress ved å trykke på denne knappen.

Rediger side/innlegg: Hvis du trykker deg inn på en side eller et innlegg vil du også få opp “rediger side” eller “rediger innlegg” i verktøylinjen, se vist over. En god snarvei å ha. Denne vil kun vises hvis du er inne på en side eller innlegg og vil kun gjelde siden eller innlegget du er inne på.
Innlegg
De fleste sider har en form for innlegg. Det er disse som ofte kalles “Aktuelt”, “Nyheter” eller “Referanser”. Ofte vil de siste innleggene vises på framsiden av hjemmesiden.
For å redigere eller legge til et nytt innlegg trykker du på “innlegg” i menyen til venstre i kontrollpanelet. Det vil da se slik ut:
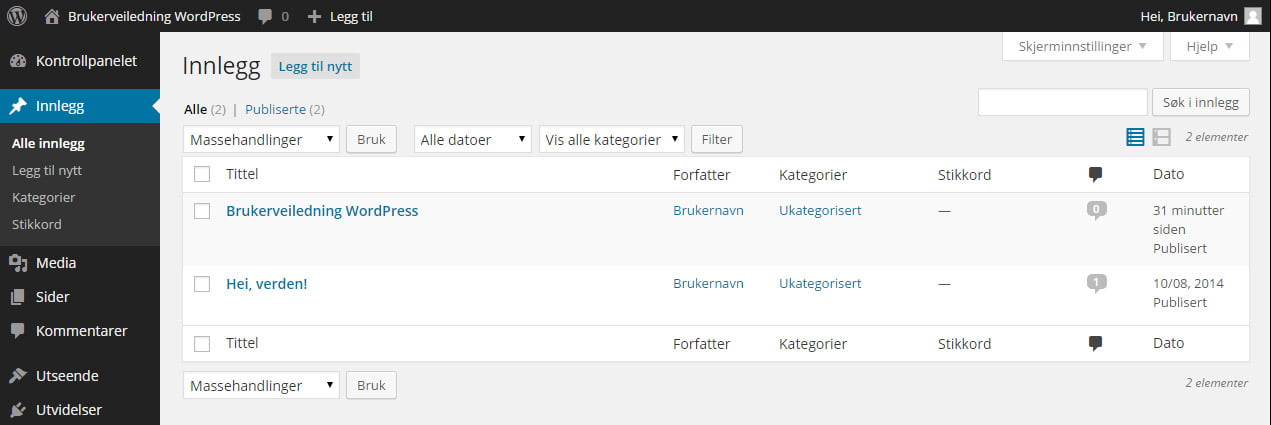
Hvis vi begynner i menyen til venstre.
Alle innlegg: Denne kommer du automatisk til ved å trykke på “Innlegg”. Du har her en utlisting av alle innleggene på siden din. For å redigere et innlegg trykker du på tittelen til innlegget.
Legg til nytt: For å legge til et nyt innlegg trykker du deg videre her. Du har også en “legg til nytt” knapp øverst over utlistingen av innleggene.
Kategorier: Du har gjerne flere typer innlegg på siden din. Si at du har “nyheter” men også “referanser” da vil disse ligge som kategorier. Du kan enkelt lage en ny kategori her inne. Men vi må være behjelpelig med å sette opp hvor den nye kategorien skal vises på hjemmesiden.
Stikkord: Du kan legge til stikkord, ord som er relevante for din hjemmeside. Disse kan du feste til innleggene dine.
Hvis vi trykker på “legg til nytt” enten i venstremenyen eller øverst over ut-listingen av innlegg. Da får vi opp dette bilde:
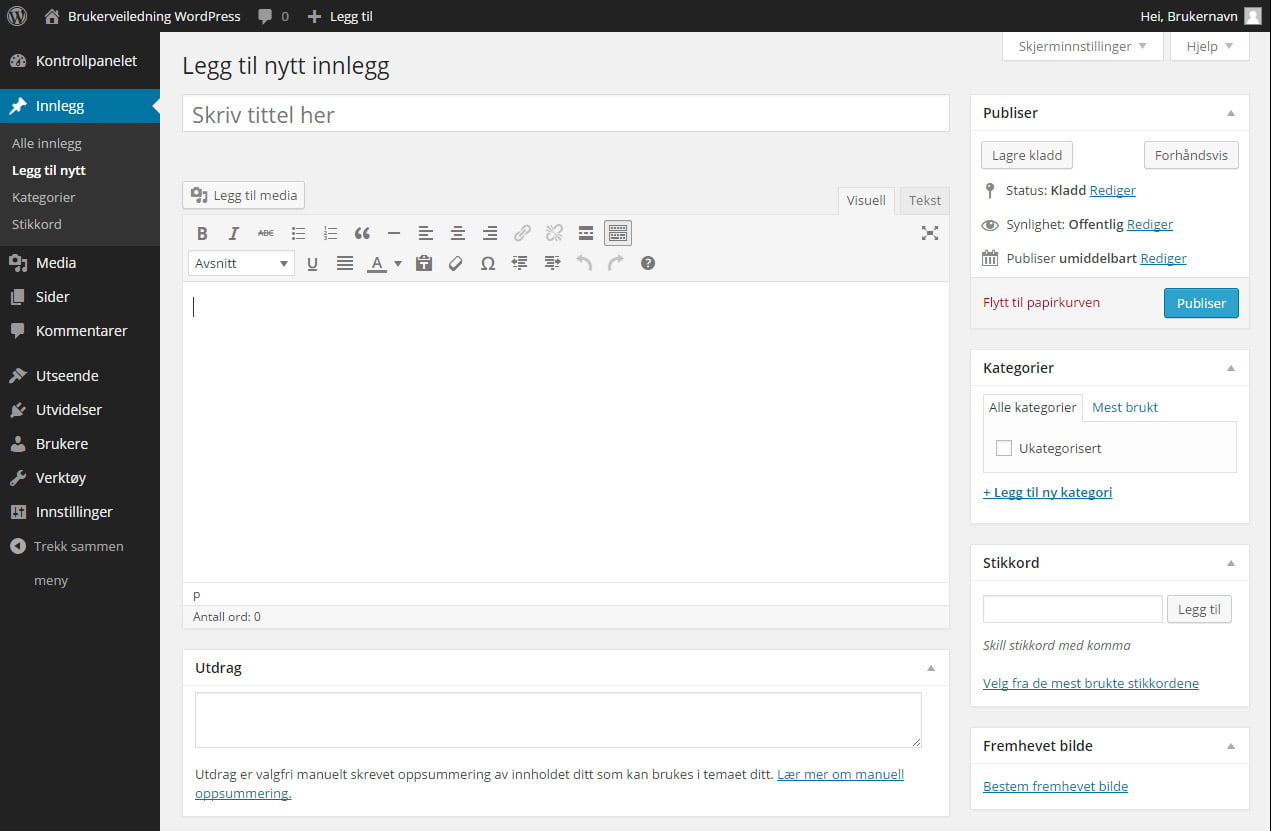
Tittel: Start med å skrive en tittel. Tittelen blir navnet som viser på hjemmesiden, det er viktig at denne enten er informativ eller vekker litt oppmerksomhet, du vil at dine besøkende skal trykke seg inn å lese.
Tekst: Trykk så inn i det store hvite tekstområdet og skriv tekst. Det kan være lurt å sette første avsnitt i bold, dette avsnittet bør inneholde viktige ord for bedriften, hjemmesiden og innlegget. Søkemotorer som Google rangerer hjemmesider mye ut fra tekstene som befinner seg på den. Tekstene dine bør gjenta på en naturlig måte viktige nøkkelord for bedriften. Hvis disse ordene også brukes i titler og ingress kan det ses på som ekstra viktig. Husk at tekstene må være leselige og naturlige. Det nytter ikke å ha et innlegg kun med nøkkelord. Det kan bli straffet. Velg ønsket kategori til høyre og legg med et fremhevet bilde. Da er innlegget klar for publisering.
Innlegg – Verktøylinje
Tekstboksen har sin egen verktøylinje. Denne er gjerne bare ha en linje som vist på bilde på forrige side. Trykk da på knappen lengst til høyre for å få opp linjen under også. Da vil den se slik ut:

Knappen på toppen med “legg til media” er knappen du trykker på for å legge inn et bilde. Vi skal se nærmere på den på side 8.
Office: De første knappene i rekken kjenner vi igjen fra officepakkens programmer som Word, Powerpoint og Exel. Du har Bold, Italic, gjennomstreket, punkter og tekstjustering.
Link: Så kommer denne kjettingen, det er denne du trykker på for å legge til en link. Da markerer du teksten som skal inneholde en link. og trykker på denne knappen. Du får da opp en boks hvor du legger inn aktuell link. Hvis du vil fjerne en link markerer du teksten som inneholder link og trykker på den oppbrutte kjettingen ved siden av.
Avsnitt: På framsiden av hjemmesiden din vises ofte innleggets bilde sammen med et utsnitt av teksten. Denne knappen setter en usynlig strek i teksten for å skille hvor mye av teksten som skal vises på framsiden. Du velger ut hvor mye som skal vises på framsiden, setter markør bak denne biten og trykker på knappen. I tekstboksen blir resten av teksten flyttet ned under en strek, men på hjemmesiden vil ikke denne vises.
Fullskjermvisning: Hvis du synes at det er altfor mye rot rundt deg kan du trykke på denne knappen. Da forsvinner alt annet enn tittel og tekstfeltet. For å komme tilbake trykker du “avslutt fullskjermvisning”.
Linjen under er flere gjennkjennelige funksjoner fra Office. Men det er to knapper som kan være greit å bruke:
Ren tekst: Hvis du har en tekst som er kopiert fra en hjemmeside, et Worddokument eller lignende kan teksten inneholde diverse formateringer og linker. Dette kan gjøre rare ting med teksten, blandt annet påvirke sidens fassatte skrifttype. Derfor kan du trykke på en av disse knappene og lime teksten inn i boksen som kommer opp. Disse gjør tekst til ren tekst.
Tekstboks størrelse: For å gjøre tekstboks større eller mindre, sett musepeker over dette symbolet i nederste høyre hjørne. Du vil få en hvit dobbelsidig pil. Hold inne og dra.
Visuell: Helt til høyre øverst finner du to faner, Pass på at du står i den som heter “Visuell”. Hvis du trykker på den det står “Tekst” ser du at alt står i koder. WordPress setter teksten og bildene våre inn i koder for oss. Hvis du skriver teksten inn her vil ting oppføre seg rart på siden.
Innlegg – Til høyre
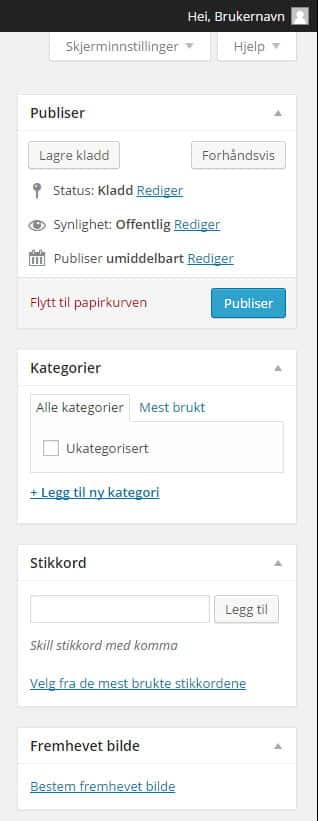 Publiser: Øverst er “Publiser” boksen. Her kan du “lagre kladd” hvis du heller vil fortsette å skrive senere. Knappen “Forhåndsvis” vil vise deg hvordan innlegget ditt vil se ut på hjemmesiden uten å legge det ut. Denne er lur å bruke da tekst og bilder legger seg annerledes på siden enn inni tekstfeltet. “Forhåndsvis” åpner seg i en egen fane. Den blå knappen sier “Publiser”, trykk på denne når du er ferdig med innlegget. Innlegget vil da legge seg ut på nettsiden. Her står også dato og klokkeslett for når innlegget ble opprettet eller publisert.
Publiser: Øverst er “Publiser” boksen. Her kan du “lagre kladd” hvis du heller vil fortsette å skrive senere. Knappen “Forhåndsvis” vil vise deg hvordan innlegget ditt vil se ut på hjemmesiden uten å legge det ut. Denne er lur å bruke da tekst og bilder legger seg annerledes på siden enn inni tekstfeltet. “Forhåndsvis” åpner seg i en egen fane. Den blå knappen sier “Publiser”, trykk på denne når du er ferdig med innlegget. Innlegget vil da legge seg ut på nettsiden. Her står også dato og klokkeslett for når innlegget ble opprettet eller publisert.
Kategorier: Her velger du hvilken kategori innlegget ditt skal ligge i. Noen har bare et valg her, andre har mange. Innlegget kan ligge i så mange kategorier som ønskelig. Hvis innlegget ikke blir huket av i en kategori vil det ikke vises på hjemmesiden.
Fremhevet bilde: Er veldig viktig for alle innlegg. Det er her du legger inn det lille bilde som vises på framsiden og utlistingen. Noen hjemmesider viser også automatisk dette bilde øverst i innlegget. Se neste side for hvordan legge til bilde.
Stikkord: Her kan du legge til stikkord som er aktuelle for innlegget.
Legg til bilde
For å legge til et bilde i teksten din setter du markør der du ønsker å plassere bilde. Så klikker du på
knappen “Legg til media” som du finner mellom tittel og tekstboks. Du får da opp dette bilde her:
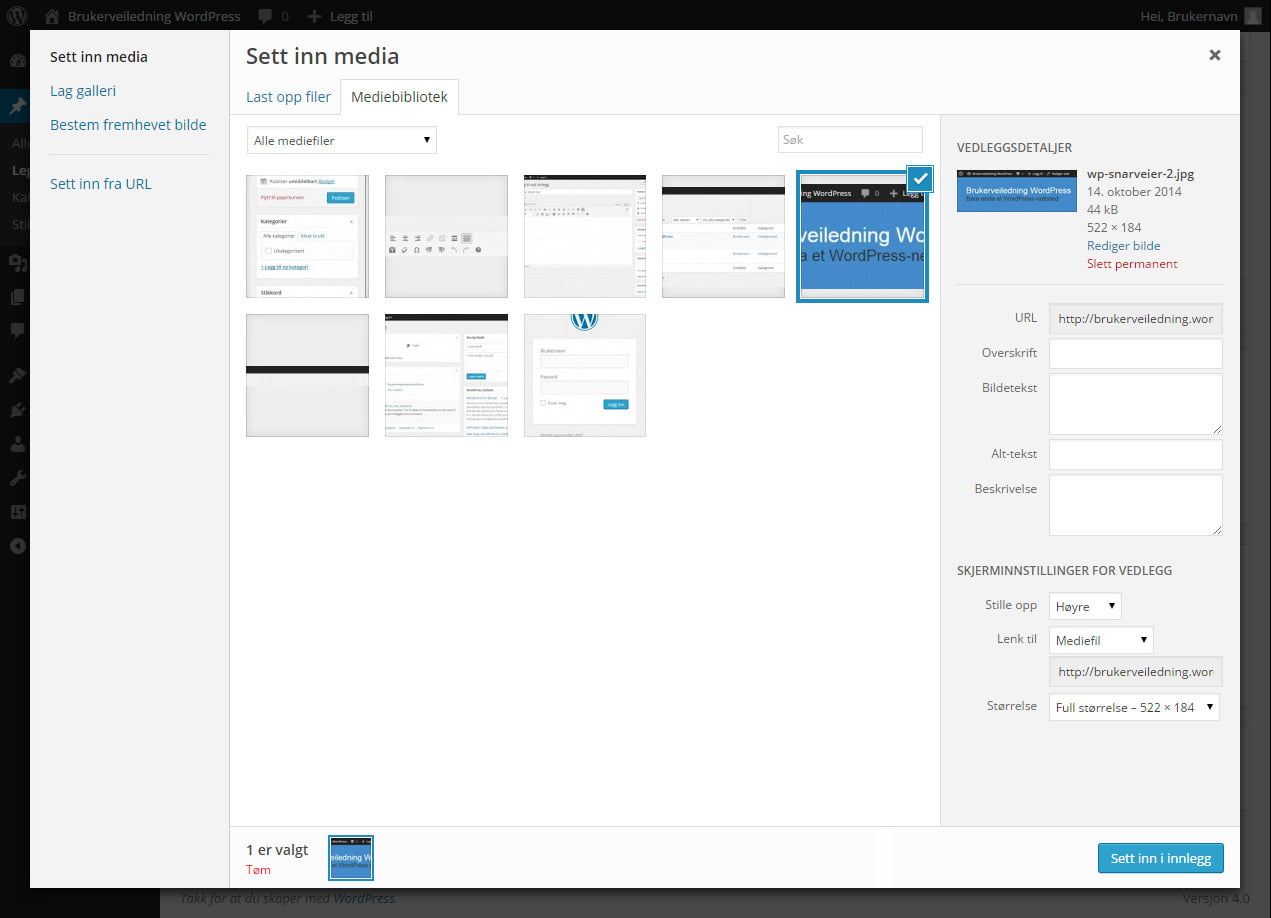
Her har du noen valg.
Du har to faner; “mediabiblotek” er alle bildene som ligger på hjemmesiden din. Hvis du var inne i media og lastet opp bilder først finner du bilde ditt her. Her trykker du på bilde du ønsker å bruke. Hvis bilde ditt ikke er her må du trykke på fanen “last opp filer” Da får du opp den kjente boksen for å finne filer på maskinen du sitter på. Finn bilde du trenger og trykk åpne.
Du har også en venstremeny. Her kan du lage et galleri. Da får du muligheten til å velge flere bilder sammen. Du kan også velge fremhevet bilde som nevnt på forrige side. Siste valg er å velge et bilde fra en URL, du kan da legge inn en link til et bilde.
Når bilde er valgt og har en blå ramme rundt seg er det noen innstillinger du kan ta stilling til nå eller du kan gå inn å endre disse etterpå.
Du kan legge inn noen beskrivelser av bildene. Dette er ikke noe krav.
Tittel: Bilder bør ha en fornuftig / relevant tittel. Hvis tittel på bilder samstemmer med tekst på hjemmesiden er dette noe søkemotorer ser positivt på.
Bildetekst: Hvis siden er lagt opp til å vise bildetekst er det her du legger inn teksten.
Alt-tekst: Tekst skrevet inn her vil komme opp når besøkende kommer over bilde med musepeker.
Beskrivelse: Denne er kun til internt bruk.
Du har også noen punkter under SKJERMINNSTILLINGER FOR VEDLEGG. Disse kan enkelt endres på i ettertid.
Stille opp: Ønsker du at bilde skal være venstre-, høyre- eller midtstilt. “Ingen” betyr at teksten legger seg under bilde.
Lenk til: Alle bilder får automatisk med seg en link, det betyr hvis noen klikker på bilde vil det komme opp for seg selv i en egen link. Du vil da sende besøkende ut av siden din, så i mange tilfeller kan det være greit å sette denne til “ingen”.
Størrelse: Her kan du velge noen størrelser. Kan være lurt å begynne litt for stort og heller justere bilde ned etterpå. Du kan ikke gjøre bilde større i ettertid. Da må du inn å velge bilde på ny. Trykk nå på “Sett inn i innlegg” og bilde legger seg i tekstboksen din. For “fremhevet bilde” gjelder samme prinsipp, men fremhevet bilde har ingen innstillinger.
Når tekst og bilder er på plass trykk på knappen “Forhåndsvis”. Da vil du se hvordan siden vil se ut om du trykker publiser. Bilder og tekst kan legge seg helt annerledes enn du har satt opp i tekstboksen. Hvis bilde er problemet trykk deg tilbake til fanen du redigerer i. Trykk på bilde i tekstboksen og du vil få opp to symboler:

Symbolet til høyre er slett, du kan også trykke på bakspace knappen for å slette et bilde fra innlegget. Symbolet til venstre er en redigeringsknapp og vil gi deg dette bilde:
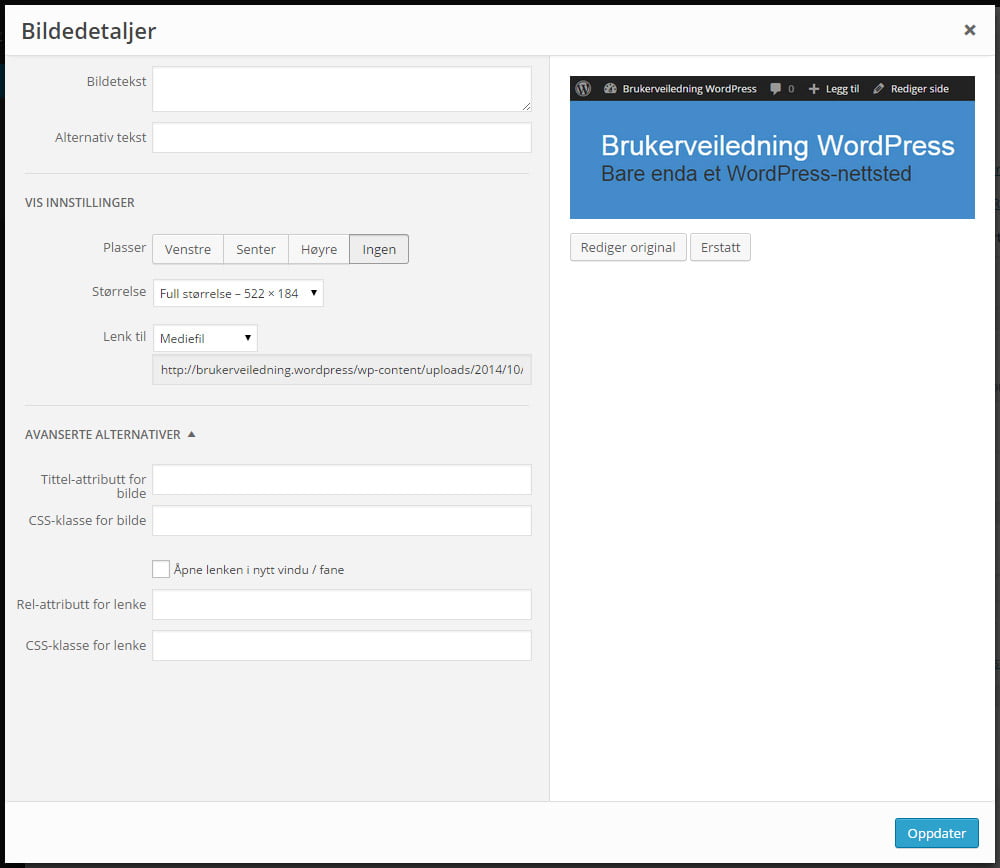
Her kan du minimere bilde, endre plassering og fjerne URL. Du kan også endre beskrivelsene og tittel. Her er det bare å prøve seg litt fram. Hvis du vet nøyaktige mål bilde må ha kan du trykke på fanen “Avanserte instillinger” og skrive inn målene i pixler.
Sider:
Ved å trykke på menyvalget “sider” i menyen kommer dette bilde opp:
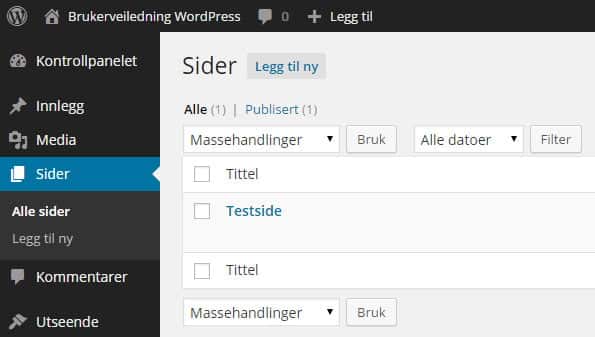
Alt som ligger i hovedmenyen inkludert dropdown hører til under sider. Her står tittelen på alle sidene som allerede finnes i menyen. De med strek foran er underkategorier, det er disse som ligger i dropdown.
For å redigere en side, trykk på tittelen. Husk at du også kan finne siden på hjemmesiden og trykke på “rediger side” i verktøylinjen øverst (krever at du er logget inn).
På “rediger side” fungerer alt likt som vi gikk gjennom over med innlegg. Men sider trenger ikke “fremhevet bilde” eller “kategori”. Endre tekst og bilder, trykk så “oppdater”, “forhåndsvis” anbefales først.